[포토샵TIP] 사진에 낙관찍기, 저장하기, 태사랑에 사진 올리기.
안녕하세요- 케이토입니다. :)
이걸 여기에 올려도 되는건가 싶지만 일단 사진(?)에 관한 간단한 팁을 올리고자 합니다.
늘상 여행정보로 도움만 받고 있다가 뭔가 나눌 수 있는게 없을까 싶어서,
게시판을 탐독하던 중에- 한번에 정리해두면 유용할 것 같다는 생각이 드는 몇가지가 있어서
만들어 봤습니다.
제목에 소개되어 있는 사진에 낙관찍기와 저장하기인데요 ...
낙관은 저는 개인적으로는 잘 사용하지 않는 편이긴 하지만,
쥐도 새도 모르게 불펌에 재편집까지 당하면 기분이 썩 좋지만은 않더라구요 ...
개인의 지적재산권(...이라 거창하게 말해도 될런지는 모르겠지만 ^^;)을 보호하자는
차원에서 간단하게 사진에 낙관 만들어 넣는 방법에 관한 TIP과,
태사랑에 올릴 수 있는 사진 사이즈가 200KB 이내라 간혹 크게 보고 싶은 사진이 있어도,
용량 때문에 크기만 줄이고 올려주시는 경우가 있어서 ㅠㅠㅠ
따로 원본으로 보여달라 일일이 조를 수도 없고 해서 그 부분에 대해 정리해 보았습니다.
이미 간단하게 사용하고 계시는 분들도 물론 많을 거라는 건 알지만,
그래도 필요하신 분들을 위해 도움이 되었으면 합니다.
편집에 사용된 프로그램은 포토샵 CS3 입니다.
이전 버전이나 이후 버전도 크게 바뀐 부분은 없는것 같으니 사용하시는 컴에
깔려있는 버전으로 사용해 주시면 됩니다 :-)
그리고 저는 맥OS를 사용하고 있어서 뒤에 제 배경화면이 다 보이는데 .... ;;;
뭐 ... 그런 취향인가보다 하고 그냥 넘어가 주세요;; (다시보니 블링블링 촘 부끄러워서;;;)
.
.
.
[포토샵으로 사진 낙관만들기] by. 케이토 for 태사랑_
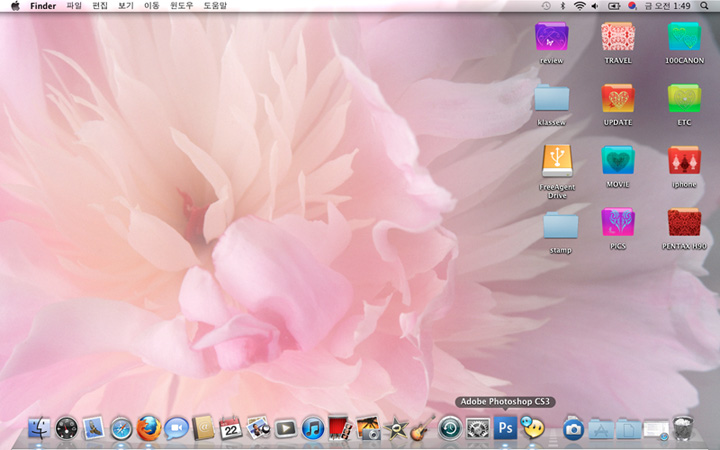
일단 포토샵을 실행하는 것 부터 시작합니다. Adobe Photoshop CS3 라는 아이콘을 클릭-*
포토샵이 실행되면 File을 열어 낙관을 만들 새로운 창을 하나 만들어 줍니다.
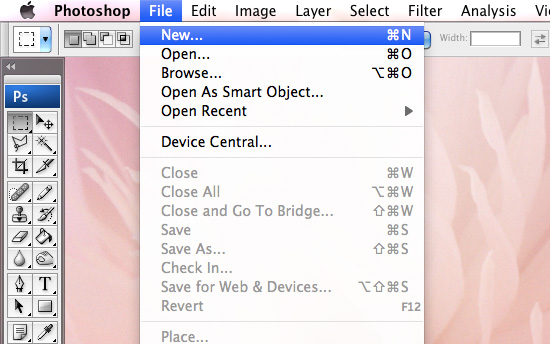
상단 메뉴에서 File->New를 선택해주세요.
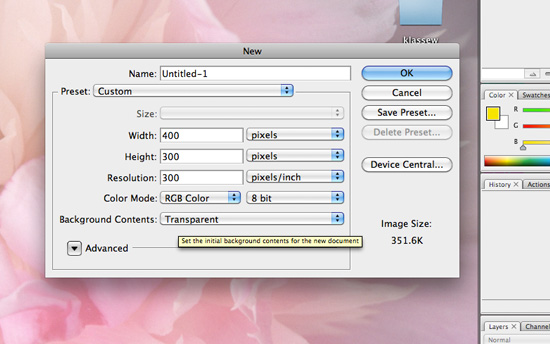
이런 창이 뜨면 Name은 적당히 넣으시면 되고- (일단 저는 디폴트로)
Preset을 Custom에 설정해두고 새로 열릴 창의 사이즈와 배경컨텐츠를 정해주는데,
이 때, Background Contents라는 항목은 꼭 Transparent로 설정해 두셔야 합니다.
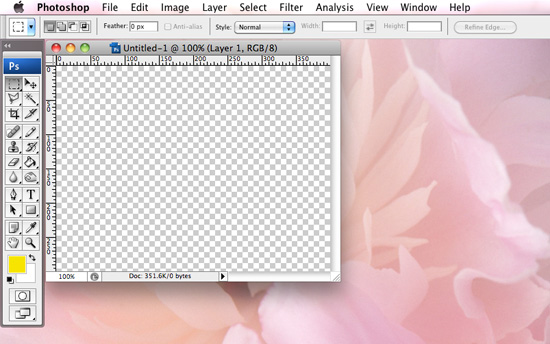
그렇게 설정해야 만들 낙관의 뒷배경이 투명해져서 어떤 사진 위에 올려도 낙관만 보이게 됩니다.
일단 가로400X세로300 pixels의 투명한 창이 열렸습니다. (스샷처럼 체스판 처럼 보이면 성공!)
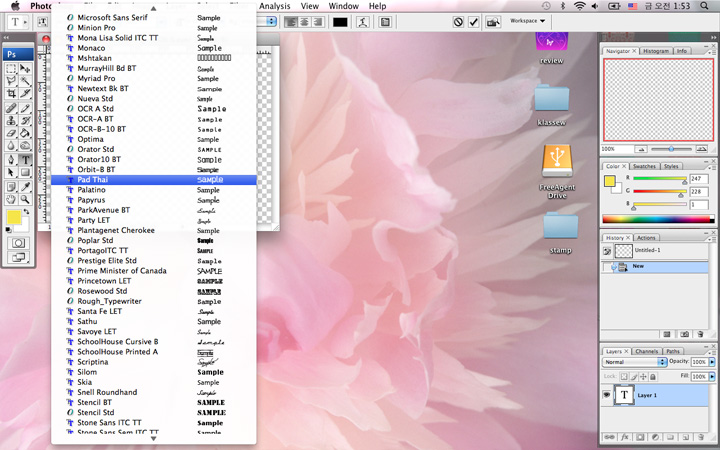
왼쪽의 도구창에서 T라고 표시된 아이콘 클릭 후 상단에서 선택할 수 있는 폰트를 볼 수 있습니다.
저는 어제 다운받은 Pad Thai라는 폰트를 사용해 보도록 할게요 :)
해당 폰트는 http://www.dafont.com에서 무료로 다운 받을 수 있답니다.
팟타이체라니 너무 귀여움!
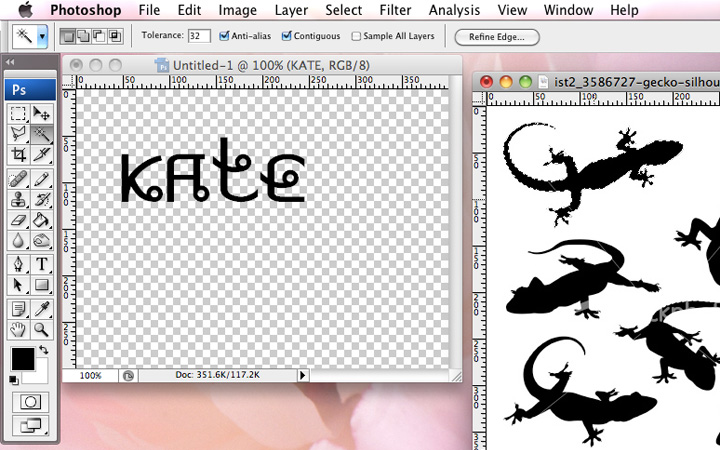
팟타이폰트는 태국글자를 모티브로 만든 폰트라 느낌이 동글동글 태국 글자 같습니다.
여튼 폰트사이즈는 적절하게 조정해서 글자를 입력해줍니다. 일단 제 이름 KATE로...
폰트마다 특색이 있어서 같은 크기로 지정해도 어떤 폰트는 크고 어떤건 작기도 하니까,
말 그대로 사이즈를 직접 눈으로 보고 적절히 쓰시면 될 것 같아요.
저는 팟타이폰트 18pt입니다 :)
.
.
.
이건 옵션이긴 한데 아이콘이 들어가면 귀여우니까 한번 해보도록 하겠습니다.
(무슨 설명이...안귀여우면 안 할 기세로...)
구글검색을 통해 태국하면 떠오르는 Gecko 이미지를 얻어 옵니다.
그리고 왼쪽 도구창에 Magic wand (마술봉!) Tool을 이용해 맘에드는 Gecko를 선택하면-
같은 컬러영역인지라 한번에 잡힙니다. 제가 선택한 아이가 보이시나요! 점선으로 표시가 됩니다.
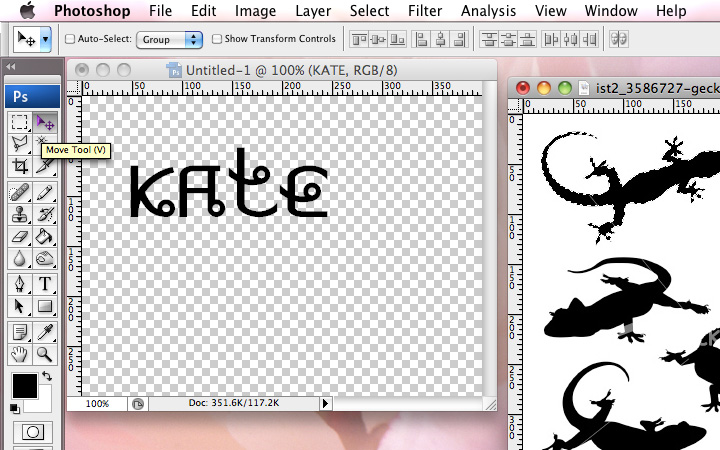
한마리 골랐으면, Move 툴을 클릭,
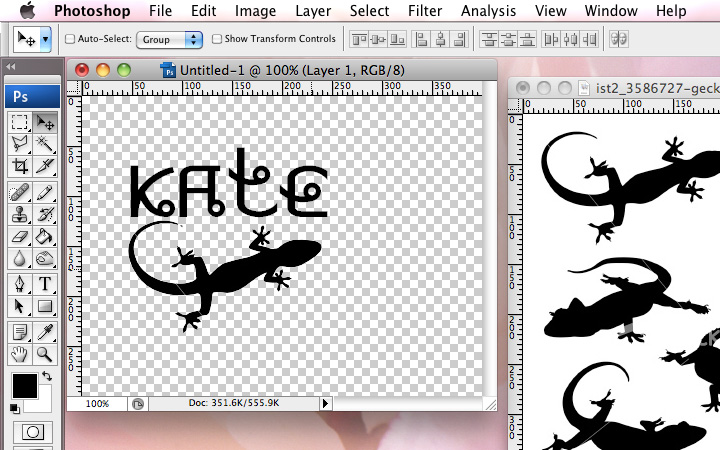
잡힌 도마뱀을 옆 창으로 휙~ 데리고 옵니다.
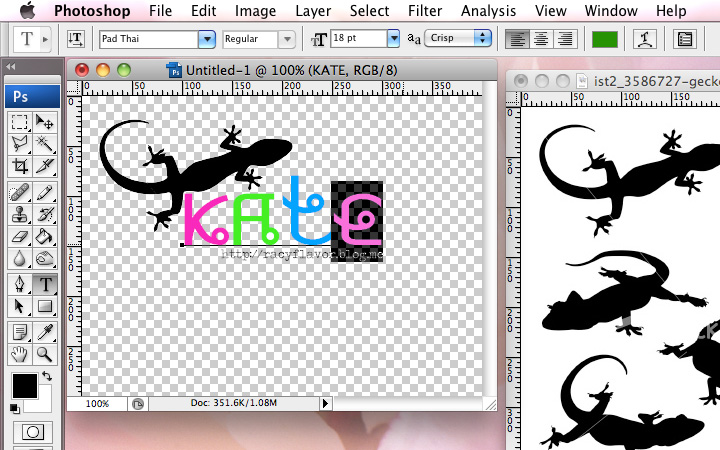
좀 전에 사용한 Move Tool로 이리저리 옮겨보다가 적당하다 싶은 곳에 배치해 봅니다.
그리고 글자색도 어메이징 타일랜드! 같이 색색으로 넣어보세요~ (심플한게 좋으시면 안하셔도...)
마우스로 폰트를 하나씩 선택해서 컬러를 바꿀 수 있어요. 폰트컬러는 상단메뉴바에 표시됩니다.
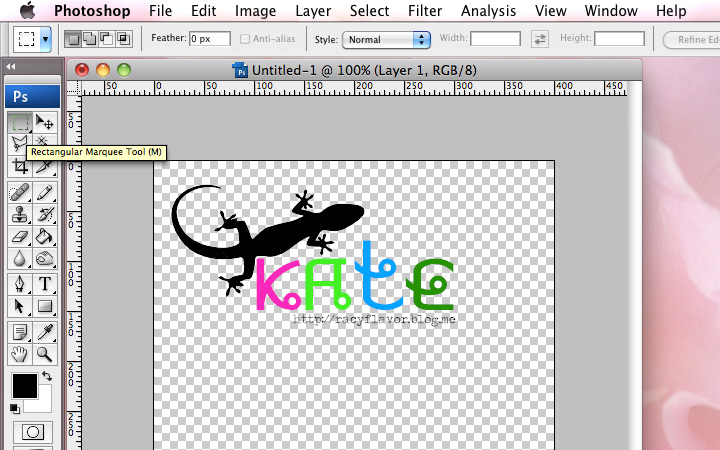
왠지 더 할게 없을 것 같으면, 남아도는 공간을 없애주시면 됩니다.
도구창에서 Move Tool 왼쪽에 있는 저 이름 긴 툴을 선택해 주세요-
(사각선택툴...영문자판으로 바꾸기 귀찮아서 이러는 건 아니예요~)
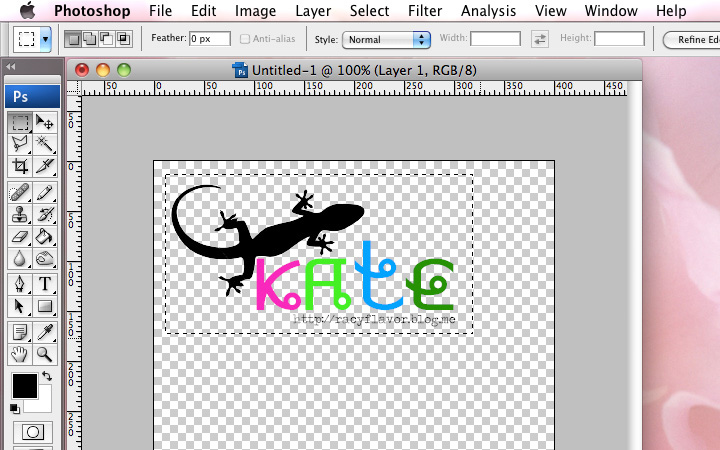
쓸데없는 부분을 버릴 거니까 쓸모있는 부분만 선택합니다.
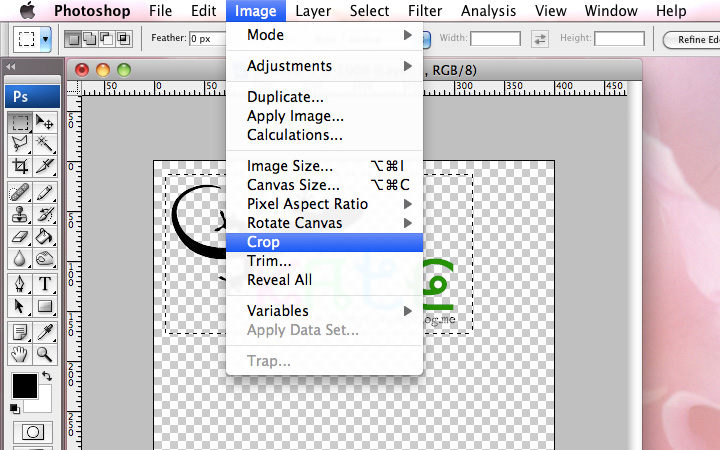
상단의 메뉴에서 Image 메뉴-> Crop 선택.
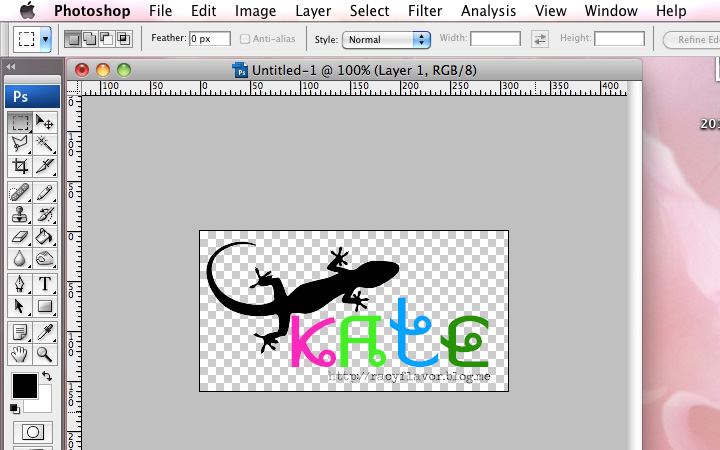
두둥~ 여백의 미 같은건 무시하고 딱 필요한 부분만 남고 나머지는 사라집니다.
자, 끝났습니다. (응?) 이제 다 만들었어요.
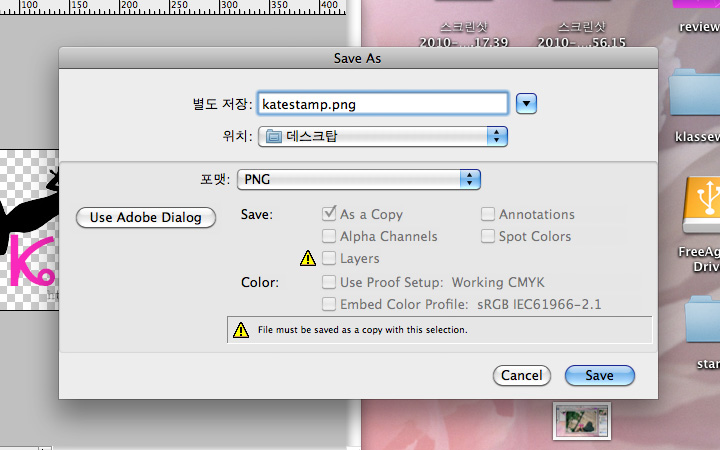
저장은 상단 File메뉴에서 Save As로 선택합니다.
그냥 저장하심 안되요- 포맷을 바꿔주셔야해요.
PSD로 되어있는 파일의 포맷을 PNG로 바꿔줍니다. 경고문구는 그냥 무시 (...)
그리고 SAVE. 끝~
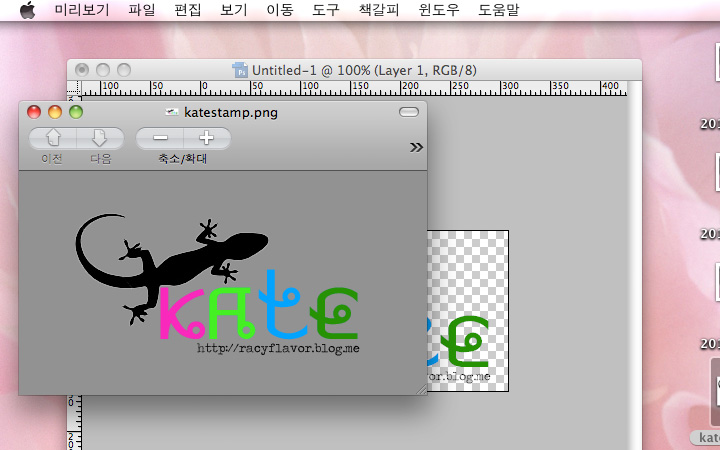
바탕화면에 저장한 새로만든 낙관을 띄워보면, 뒷배경 없이 깔끔하게 보이지요 :-)
.
.
.
[이왕 만들었으니 활용해 봅시다]
아- 실수로 스샷하나가 빠졌네요,
새로 만든 낙관.PNG파일과 낙관을 넣을 사진을 불러와서 Move Tool을 이용해,
위에서 Gecko를 옆 창으로 옮긴 것 처럼, 낙관을 넣고자 하는 사진 위에 떨궈줍니다.
(사진사이즈는 가로길이가 550pixels입니다-)

스탬프를 찍은 것 처럼 깔끔하게 떨어져 나왔죠 :-) 근데 너무 크네요. 크기를 줄입시다.

control(맥에서는 커맨드키) + 키보드의 알파벳 T 버튼을 누르면 낙관이 선택됩니다.
달인느낌의 단축키사용!

shift키를 누른 상태에서 마우스로 크기를 조절해 줍니다. 시프트키 꼭 누르세요,
안누르면 비율이 망가진답니다.

크기 조절 후, 적절해 보이는 곳에 대충 이동 후, Enter키를 눌러주면 낙관 넣는 것 까지 완성-*
그리고 오른쪽 하단 메뉴창을 보시면 Layer1이라고 표시된 것을 Background와 합체시켜주셔야
웹상에 게시할 수 있는 Jpg파일로 저장이 가능한데요,
여기 레이어 메뉴 보이시나요,
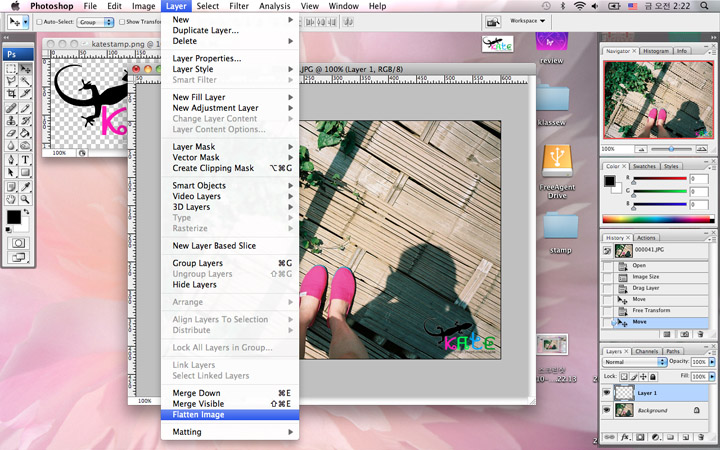
Layer 메뉴 열고, Flatten Image 클릭.

실행 후, 다시 오른쪽 하단 메뉴창을 확인하시면 하나로 합쳐졌죠.
.
.
.
[이제 저장하시면 됩니다 :-)]
이 부분은 굳이 낙관을 넣지 않으시더라도,
기존 파일의 "용량만" 줄일 경우에도 사용할 수 있어요-
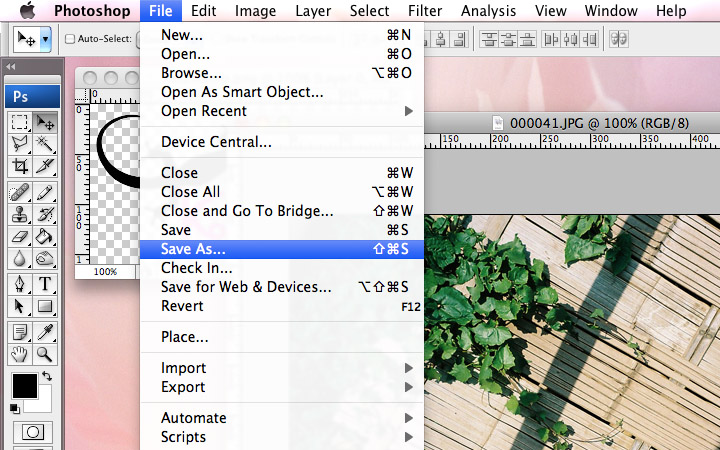
File->Save As 를 선택합니다-
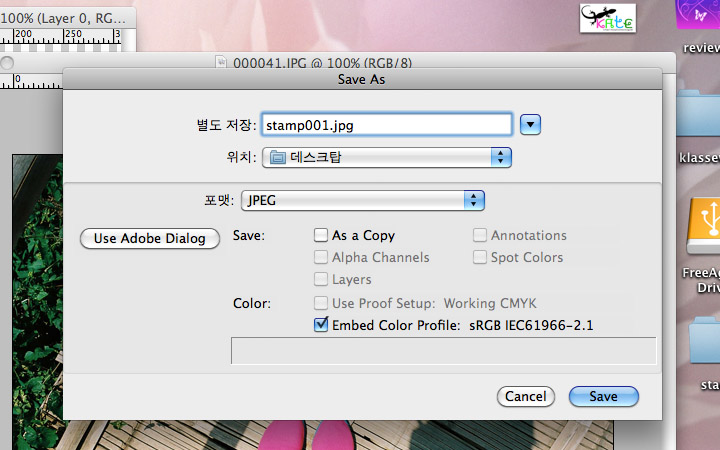
파일명,위치,포맷(은 JPEG으로 선택)을 지정해주고, Save 버튼 클릭.
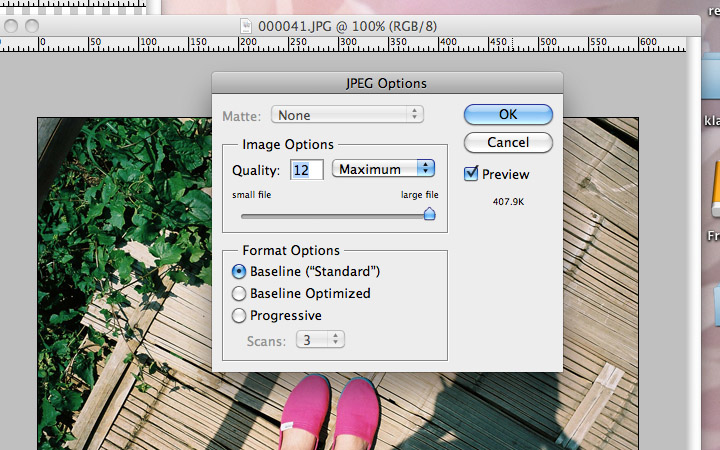
해당 저장포맷에 대한 옵션창이 뜹니다. 근데 프리뷰를 보니 파일이 400KB가 넘네요!
이러면 태사랑에 업로드가 되지 않으니 살짝 곤란합니다.
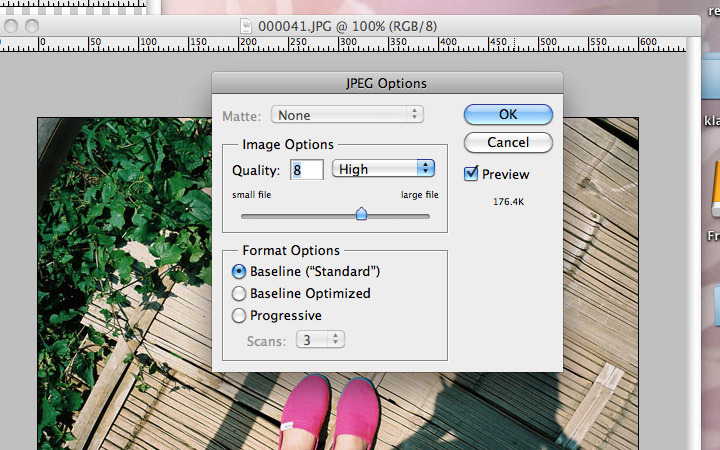
Image Option의 퀄리티를 낮춰 봅니다. 그럼 순식간에 용량이 줄어들지요.
부피는 그대로 두고 질량만 줄여 줍니다.
다이어트 하는 사람한테는 왠지 우울한 소리네요 -_- 체중은 줄어드는데 덩치는 그대로인 격...
웹상에서는 미묘한 퀄리티의 차이를 잘 느끼기 어려우니까-
아주 심하게 화질을 낮추지 않은 이상에야 이정도는 티도 안난답니다.
여기까지 해주고 OK버튼 클릭하면- 저장완료!
.
.
.

저장해 둔 파일은 요렇게,
링크용 이미지 업로드 게시판에 올린 사진을 가지고 와서 업로드 할 수 있게 됩니다~
낙관을 설명용으로 스스슥 만들었더니 유치하긴 하네요 -ㅅ-; 컨셉은 어메이징 타일랜드였는데..;
여튼 다른 여러 폰트로 응용해서 이쁘게 만들어서 사용하시길!
포토샵이 아니더라도 각종 포털 자료실에서 다운 받을 수 있는 사진편집프로그램에서도
만들어 놓은 낙관을 넣고 저장이 가능하니 활용해 보시길!
(대표적으로 Photoworks 나 포토스케이프,GIMP 같은 프로그램이 있습니다.)
+
최대한 말을 줄이고 그림(!)으로만 설명하는 쪽이 좋을 것 같아서 코멘트를 썩 길게 쓰지는
않았습니다. 혹시라도 헷갈리는 부분, 제가 빼먹은 부분있음 언제든지 피드백 해주세요 :-)
아~ 드디어 금요일! 행복한 주말 되시길 :-)
#2012-08-07 12:53:57 사진정보#
이걸 여기에 올려도 되는건가 싶지만 일단 사진(?)에 관한 간단한 팁을 올리고자 합니다.
늘상 여행정보로 도움만 받고 있다가 뭔가 나눌 수 있는게 없을까 싶어서,
게시판을 탐독하던 중에- 한번에 정리해두면 유용할 것 같다는 생각이 드는 몇가지가 있어서
만들어 봤습니다.
제목에 소개되어 있는 사진에 낙관찍기와 저장하기인데요 ...
낙관은 저는 개인적으로는 잘 사용하지 않는 편이긴 하지만,
쥐도 새도 모르게 불펌에 재편집까지 당하면 기분이 썩 좋지만은 않더라구요 ...
개인의 지적재산권(...이라 거창하게 말해도 될런지는 모르겠지만 ^^;)을 보호하자는
차원에서 간단하게 사진에 낙관 만들어 넣는 방법에 관한 TIP과,
태사랑에 올릴 수 있는 사진 사이즈가 200KB 이내라 간혹 크게 보고 싶은 사진이 있어도,
용량 때문에 크기만 줄이고 올려주시는 경우가 있어서 ㅠㅠㅠ
따로 원본으로 보여달라 일일이 조를 수도 없고 해서 그 부분에 대해 정리해 보았습니다.
이미 간단하게 사용하고 계시는 분들도 물론 많을 거라는 건 알지만,
그래도 필요하신 분들을 위해 도움이 되었으면 합니다.
편집에 사용된 프로그램은 포토샵 CS3 입니다.
이전 버전이나 이후 버전도 크게 바뀐 부분은 없는것 같으니 사용하시는 컴에
깔려있는 버전으로 사용해 주시면 됩니다 :-)
그리고 저는 맥OS를 사용하고 있어서 뒤에 제 배경화면이 다 보이는데 .... ;;;
뭐 ... 그런 취향인가보다 하고 그냥 넘어가 주세요;; (다시보니 블링블링 촘 부끄러워서;;;)
.
.
.
[포토샵으로 사진 낙관만들기] by. 케이토 for 태사랑_
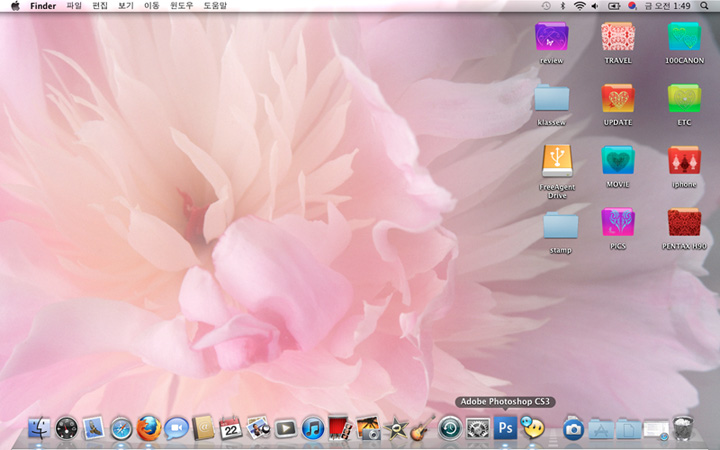
일단 포토샵을 실행하는 것 부터 시작합니다. Adobe Photoshop CS3 라는 아이콘을 클릭-*
포토샵이 실행되면 File을 열어 낙관을 만들 새로운 창을 하나 만들어 줍니다.
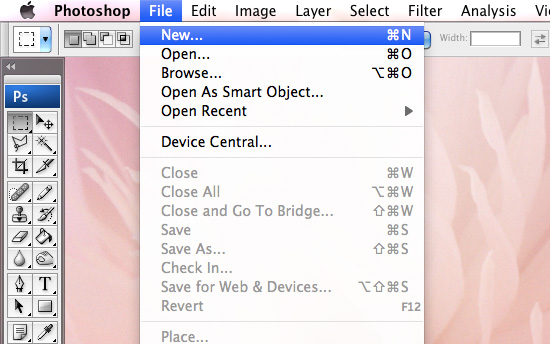
상단 메뉴에서 File->New를 선택해주세요.
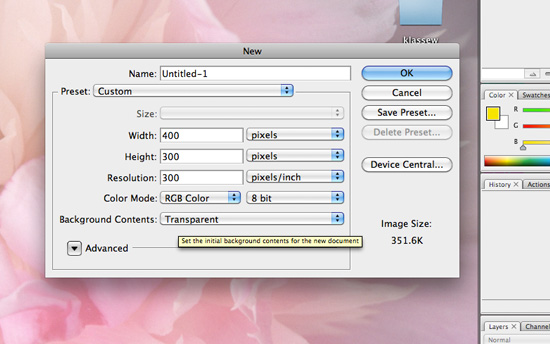
이런 창이 뜨면 Name은 적당히 넣으시면 되고- (일단 저는 디폴트로)
Preset을 Custom에 설정해두고 새로 열릴 창의 사이즈와 배경컨텐츠를 정해주는데,
이 때, Background Contents라는 항목은 꼭 Transparent로 설정해 두셔야 합니다.
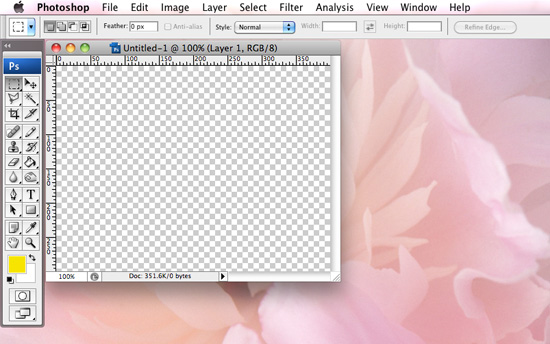
그렇게 설정해야 만들 낙관의 뒷배경이 투명해져서 어떤 사진 위에 올려도 낙관만 보이게 됩니다.
일단 가로400X세로300 pixels의 투명한 창이 열렸습니다. (스샷처럼 체스판 처럼 보이면 성공!)
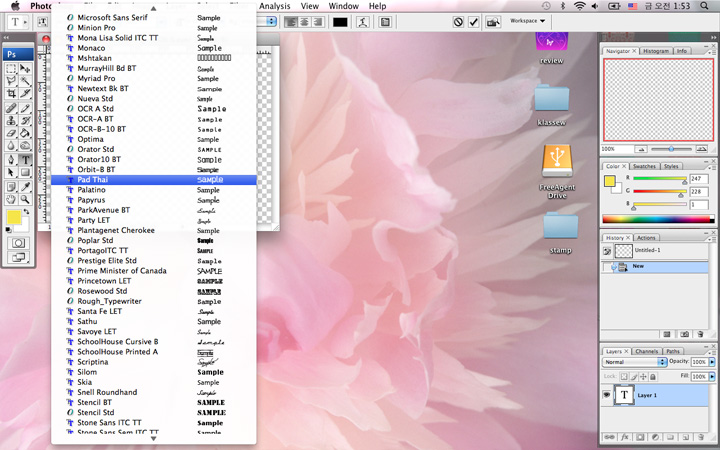
왼쪽의 도구창에서 T라고 표시된 아이콘 클릭 후 상단에서 선택할 수 있는 폰트를 볼 수 있습니다.
저는 어제 다운받은 Pad Thai라는 폰트를 사용해 보도록 할게요 :)
해당 폰트는 http://www.dafont.com에서 무료로 다운 받을 수 있답니다.
팟타이체라니 너무 귀여움!
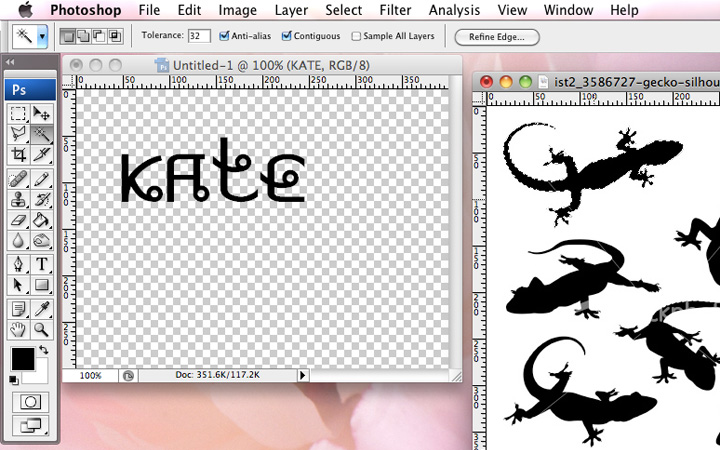
팟타이폰트는 태국글자를 모티브로 만든 폰트라 느낌이 동글동글 태국 글자 같습니다.
여튼 폰트사이즈는 적절하게 조정해서 글자를 입력해줍니다. 일단 제 이름 KATE로...
폰트마다 특색이 있어서 같은 크기로 지정해도 어떤 폰트는 크고 어떤건 작기도 하니까,
말 그대로 사이즈를 직접 눈으로 보고 적절히 쓰시면 될 것 같아요.
저는 팟타이폰트 18pt입니다 :)
.
.
.
이건 옵션이긴 한데 아이콘이 들어가면 귀여우니까 한번 해보도록 하겠습니다.
(무슨 설명이...안귀여우면 안 할 기세로...)
구글검색을 통해 태국하면 떠오르는 Gecko 이미지를 얻어 옵니다.
그리고 왼쪽 도구창에 Magic wand (마술봉!) Tool을 이용해 맘에드는 Gecko를 선택하면-
같은 컬러영역인지라 한번에 잡힙니다. 제가 선택한 아이가 보이시나요! 점선으로 표시가 됩니다.
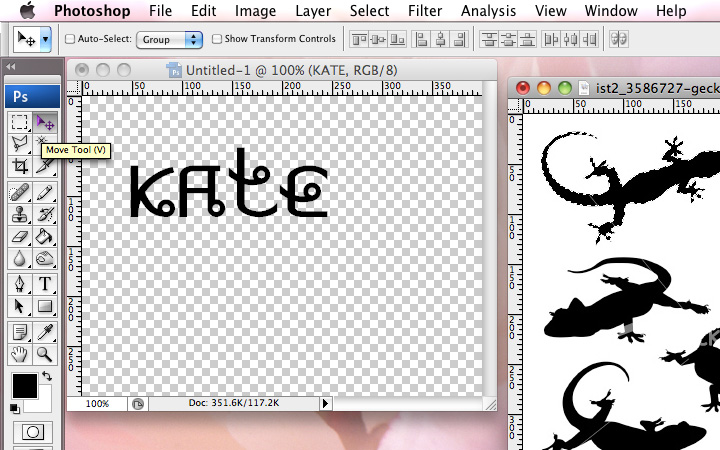
한마리 골랐으면, Move 툴을 클릭,
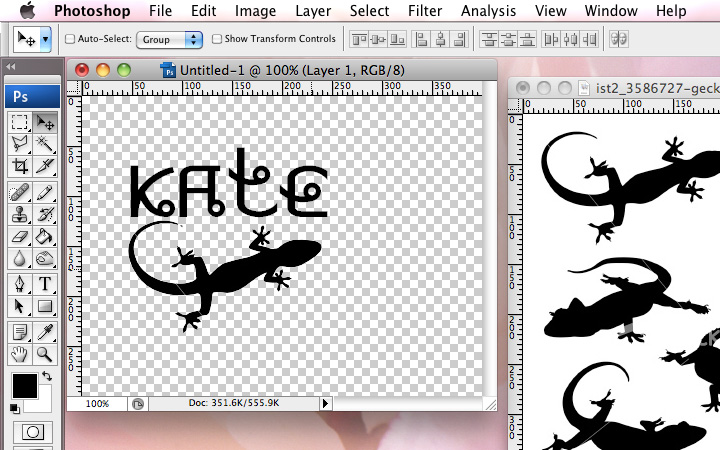
잡힌 도마뱀을 옆 창으로 휙~ 데리고 옵니다.
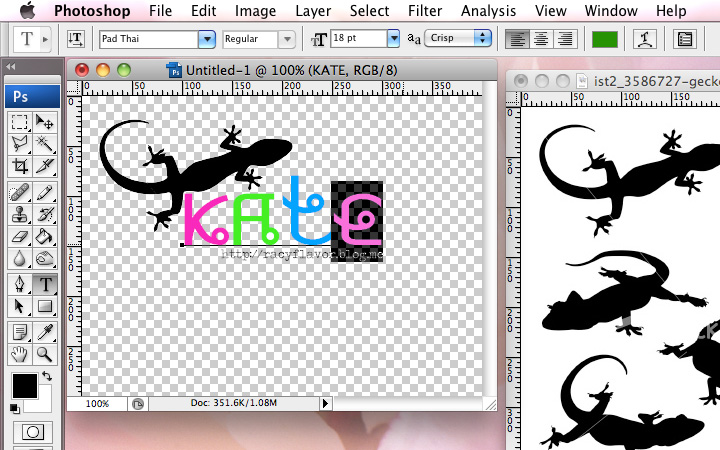
좀 전에 사용한 Move Tool로 이리저리 옮겨보다가 적당하다 싶은 곳에 배치해 봅니다.
그리고 글자색도 어메이징 타일랜드! 같이 색색으로 넣어보세요~ (심플한게 좋으시면 안하셔도...)
마우스로 폰트를 하나씩 선택해서 컬러를 바꿀 수 있어요. 폰트컬러는 상단메뉴바에 표시됩니다.
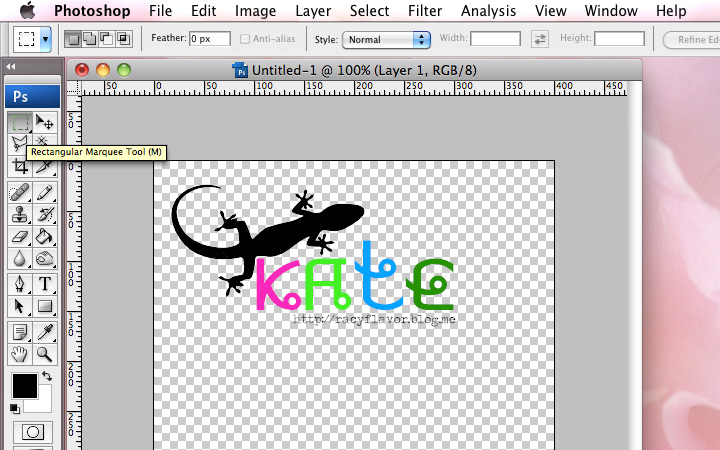
왠지 더 할게 없을 것 같으면, 남아도는 공간을 없애주시면 됩니다.
도구창에서 Move Tool 왼쪽에 있는 저 이름 긴 툴을 선택해 주세요-
(사각선택툴...영문자판으로 바꾸기 귀찮아서 이러는 건 아니예요~)
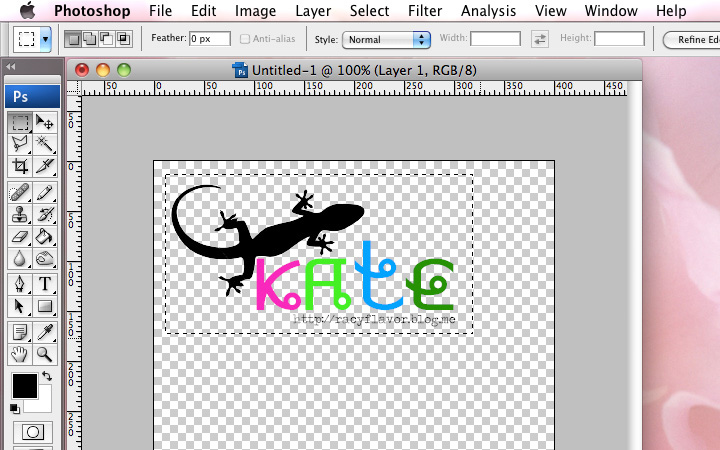
쓸데없는 부분을 버릴 거니까 쓸모있는 부분만 선택합니다.
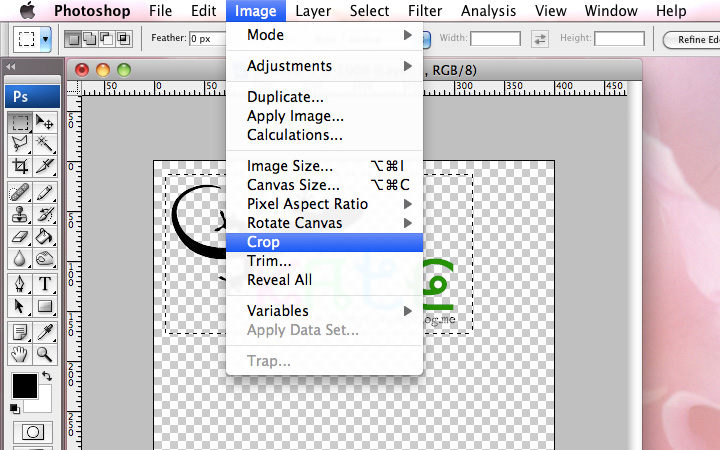
상단의 메뉴에서 Image 메뉴-> Crop 선택.
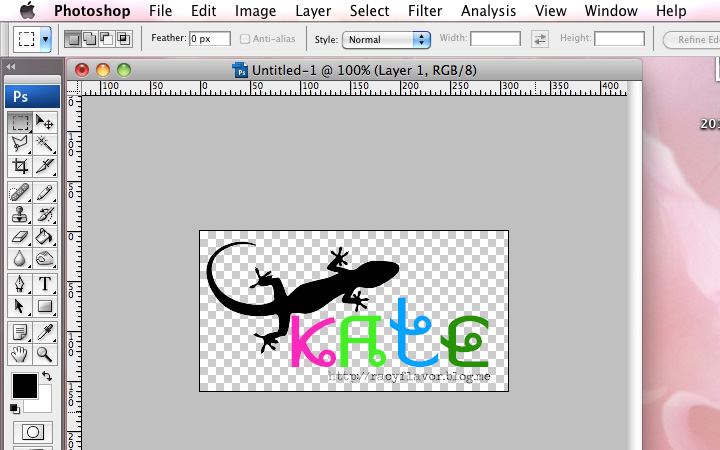
두둥~ 여백의 미 같은건 무시하고 딱 필요한 부분만 남고 나머지는 사라집니다.
자, 끝났습니다. (응?) 이제 다 만들었어요.
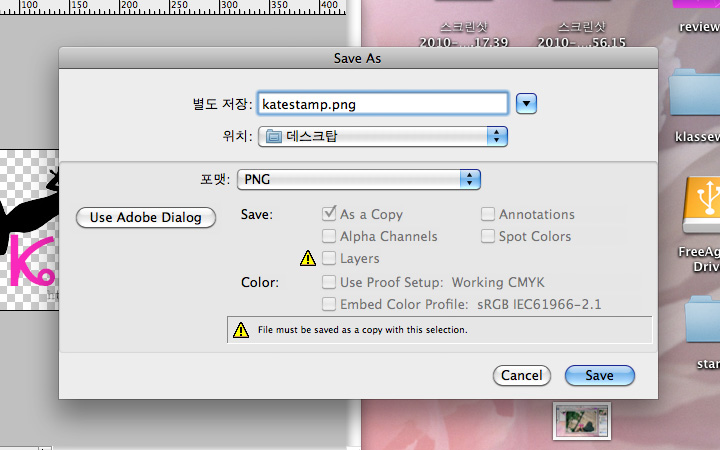
저장은 상단 File메뉴에서 Save As로 선택합니다.
그냥 저장하심 안되요- 포맷을 바꿔주셔야해요.
PSD로 되어있는 파일의 포맷을 PNG로 바꿔줍니다. 경고문구는 그냥 무시 (...)
그리고 SAVE. 끝~
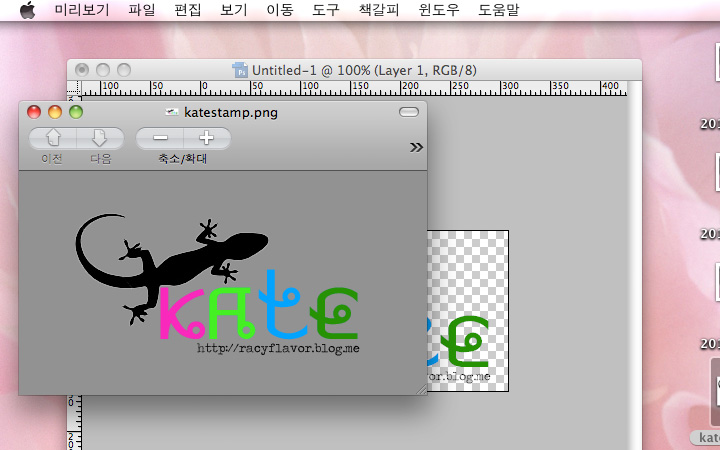
바탕화면에 저장한 새로만든 낙관을 띄워보면, 뒷배경 없이 깔끔하게 보이지요 :-)
.
.
.
[이왕 만들었으니 활용해 봅시다]
아- 실수로 스샷하나가 빠졌네요,
새로 만든 낙관.PNG파일과 낙관을 넣을 사진을 불러와서 Move Tool을 이용해,
위에서 Gecko를 옆 창으로 옮긴 것 처럼, 낙관을 넣고자 하는 사진 위에 떨궈줍니다.
(사진사이즈는 가로길이가 550pixels입니다-)

스탬프를 찍은 것 처럼 깔끔하게 떨어져 나왔죠 :-) 근데 너무 크네요. 크기를 줄입시다.

control(맥에서는 커맨드키) + 키보드의 알파벳 T 버튼을 누르면 낙관이 선택됩니다.
달인느낌의 단축키사용!

shift키를 누른 상태에서 마우스로 크기를 조절해 줍니다. 시프트키 꼭 누르세요,
안누르면 비율이 망가진답니다.

크기 조절 후, 적절해 보이는 곳에 대충 이동 후, Enter키를 눌러주면 낙관 넣는 것 까지 완성-*
그리고 오른쪽 하단 메뉴창을 보시면 Layer1이라고 표시된 것을 Background와 합체시켜주셔야
웹상에 게시할 수 있는 Jpg파일로 저장이 가능한데요,
여기 레이어 메뉴 보이시나요,
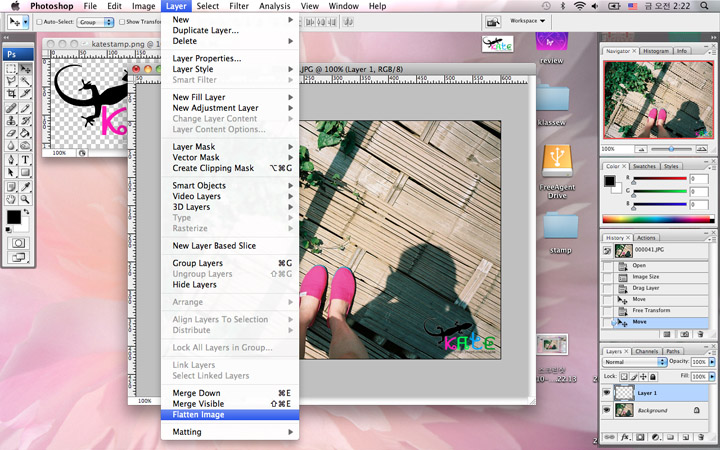
Layer 메뉴 열고, Flatten Image 클릭.

실행 후, 다시 오른쪽 하단 메뉴창을 확인하시면 하나로 합쳐졌죠.
.
.
.
[이제 저장하시면 됩니다 :-)]
이 부분은 굳이 낙관을 넣지 않으시더라도,
기존 파일의 "용량만" 줄일 경우에도 사용할 수 있어요-
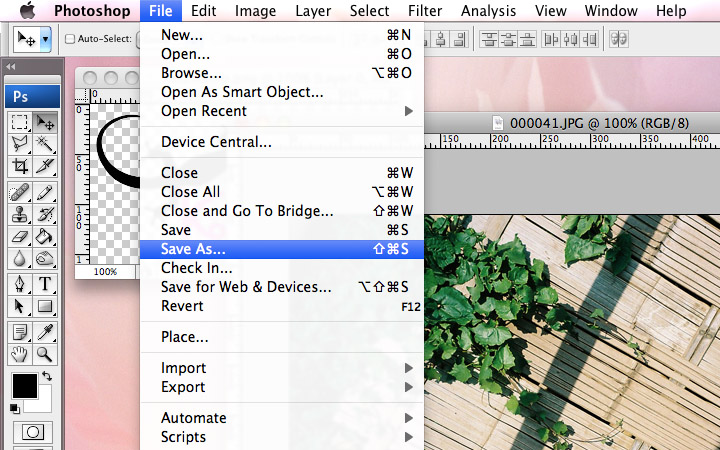
File->Save As 를 선택합니다-
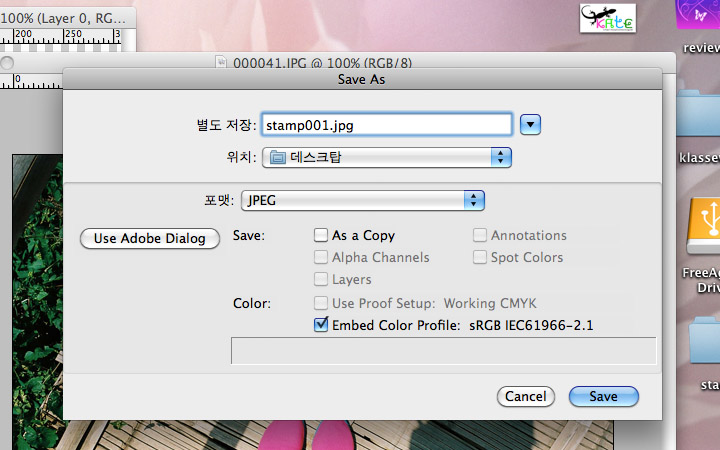
파일명,위치,포맷(은 JPEG으로 선택)을 지정해주고, Save 버튼 클릭.
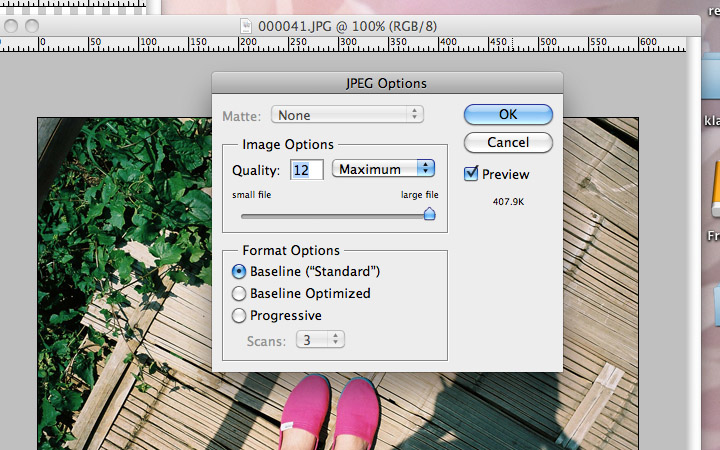
해당 저장포맷에 대한 옵션창이 뜹니다. 근데 프리뷰를 보니 파일이 400KB가 넘네요!
이러면 태사랑에 업로드가 되지 않으니 살짝 곤란합니다.
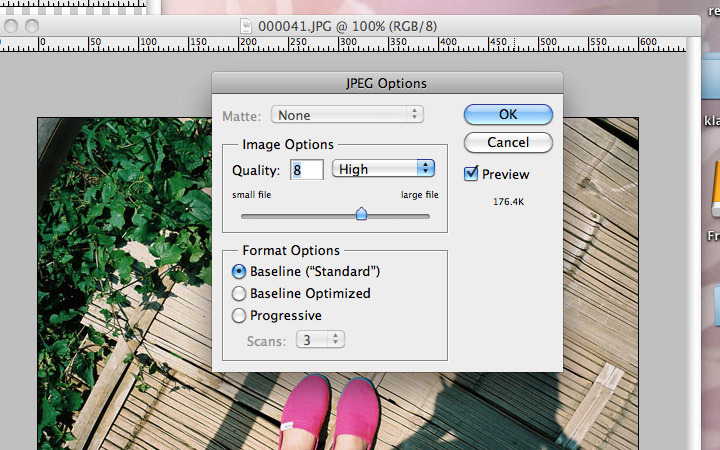
Image Option의 퀄리티를 낮춰 봅니다. 그럼 순식간에 용량이 줄어들지요.
부피는 그대로 두고 질량만 줄여 줍니다.
다이어트 하는 사람한테는 왠지 우울한 소리네요 -_- 체중은 줄어드는데 덩치는 그대로인 격...
웹상에서는 미묘한 퀄리티의 차이를 잘 느끼기 어려우니까-
아주 심하게 화질을 낮추지 않은 이상에야 이정도는 티도 안난답니다.
여기까지 해주고 OK버튼 클릭하면- 저장완료!
.
.
.

저장해 둔 파일은 요렇게,
링크용 이미지 업로드 게시판에 올린 사진을 가지고 와서 업로드 할 수 있게 됩니다~
낙관을 설명용으로 스스슥 만들었더니 유치하긴 하네요 -ㅅ-; 컨셉은 어메이징 타일랜드였는데..;
여튼 다른 여러 폰트로 응용해서 이쁘게 만들어서 사용하시길!
포토샵이 아니더라도 각종 포털 자료실에서 다운 받을 수 있는 사진편집프로그램에서도
만들어 놓은 낙관을 넣고 저장이 가능하니 활용해 보시길!
(대표적으로 Photoworks 나 포토스케이프,GIMP 같은 프로그램이 있습니다.)
+
최대한 말을 줄이고 그림(!)으로만 설명하는 쪽이 좋을 것 같아서 코멘트를 썩 길게 쓰지는
않았습니다. 혹시라도 헷갈리는 부분, 제가 빼먹은 부분있음 언제든지 피드백 해주세요 :-)
아~ 드디어 금요일! 행복한 주말 되시길 :-)
#2012-08-07 12:53:57 사진정보#

