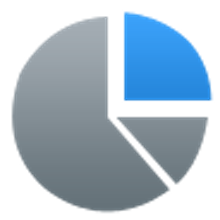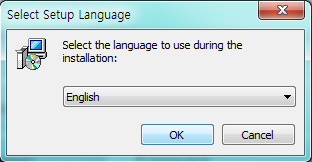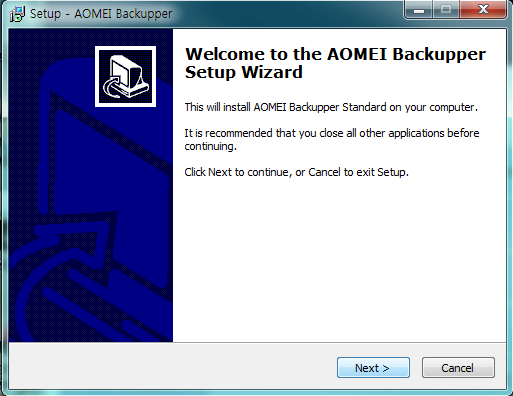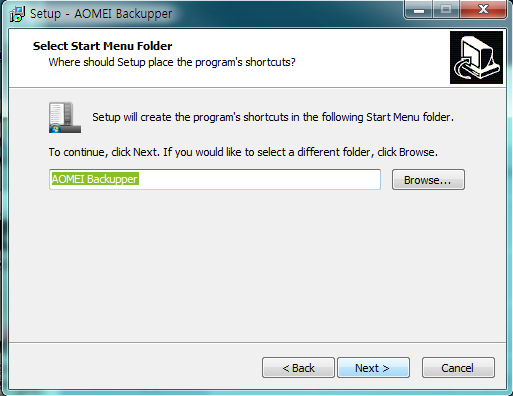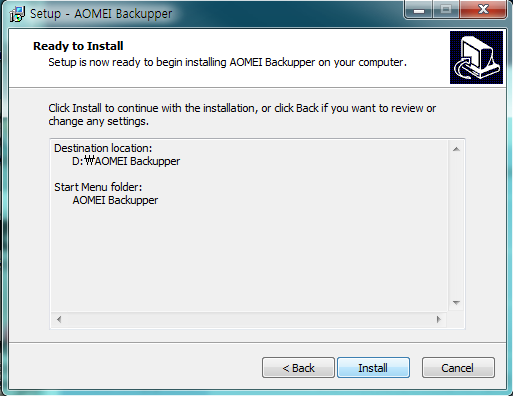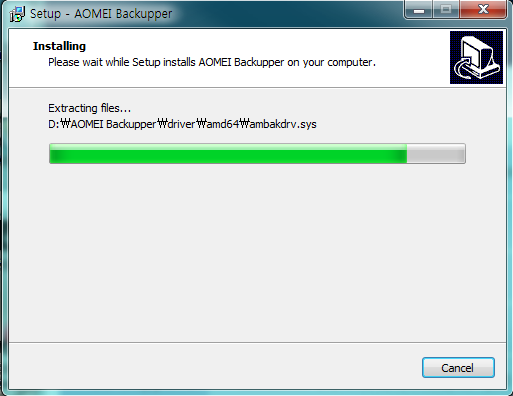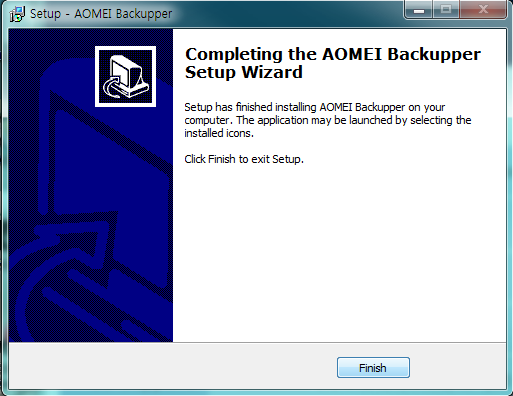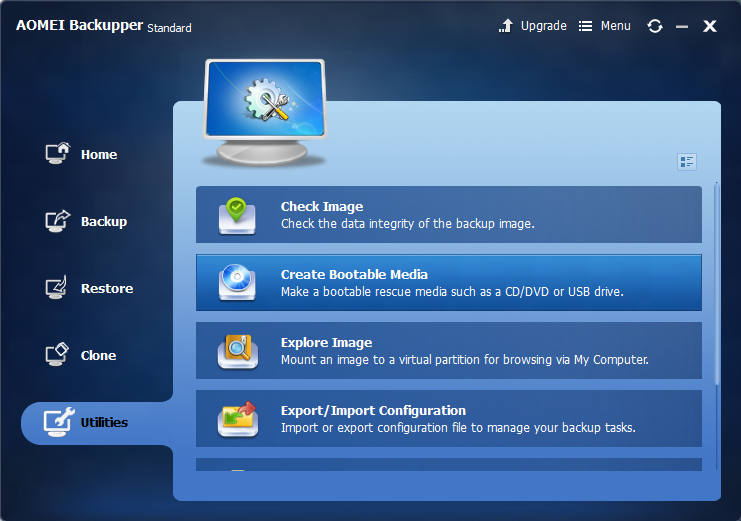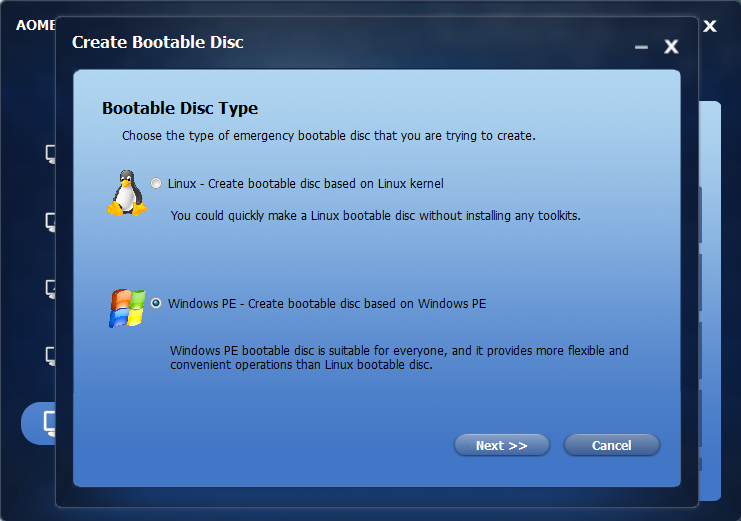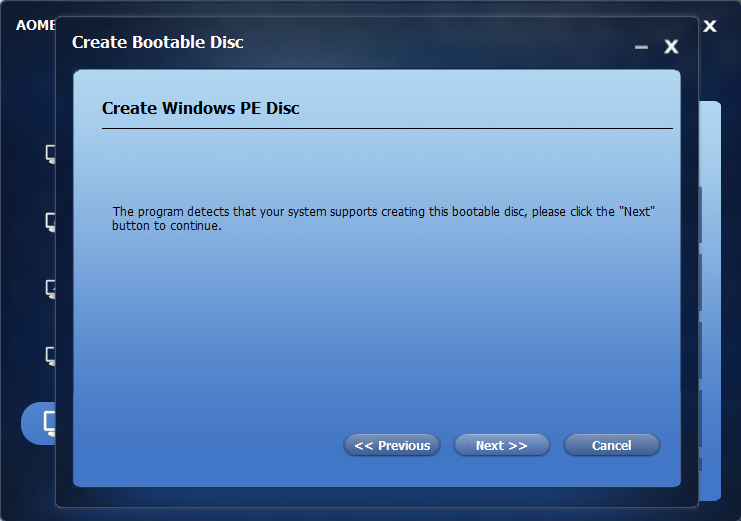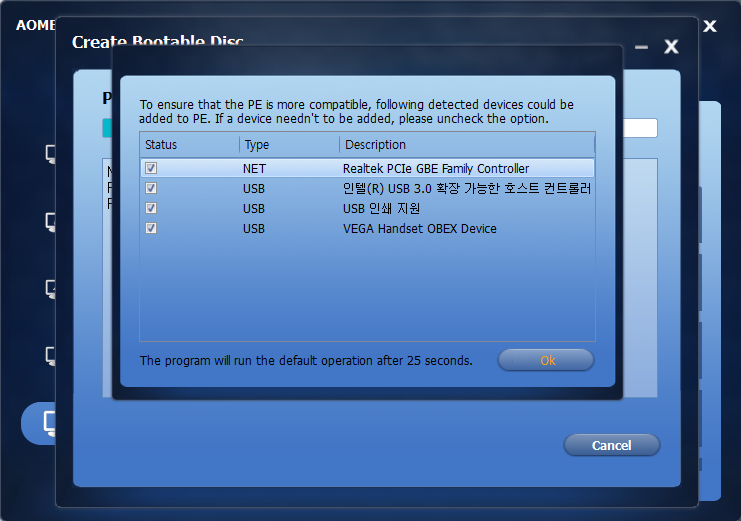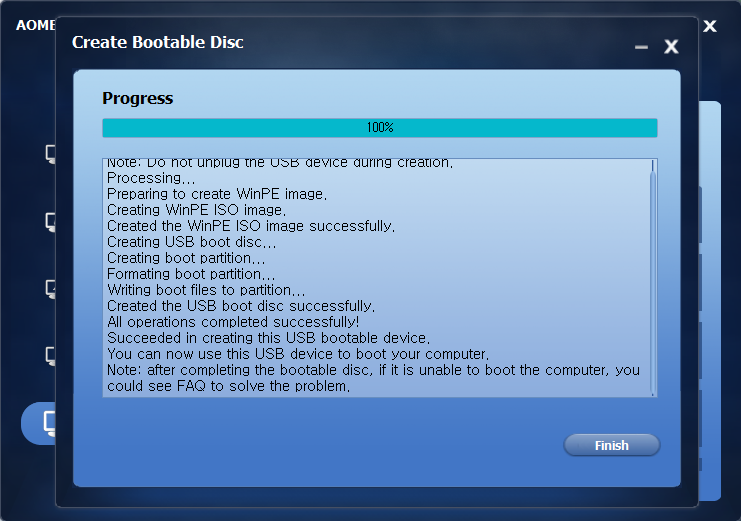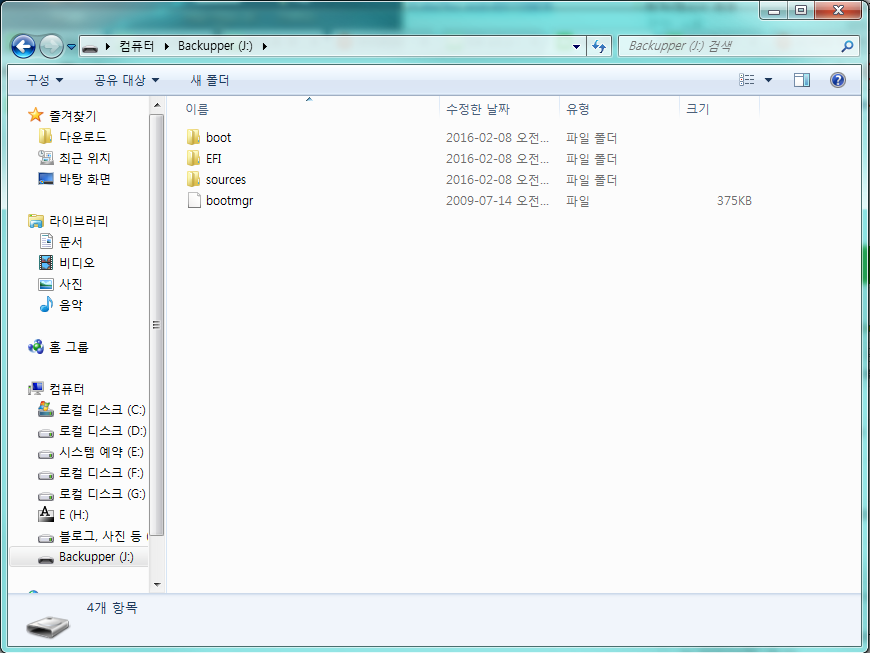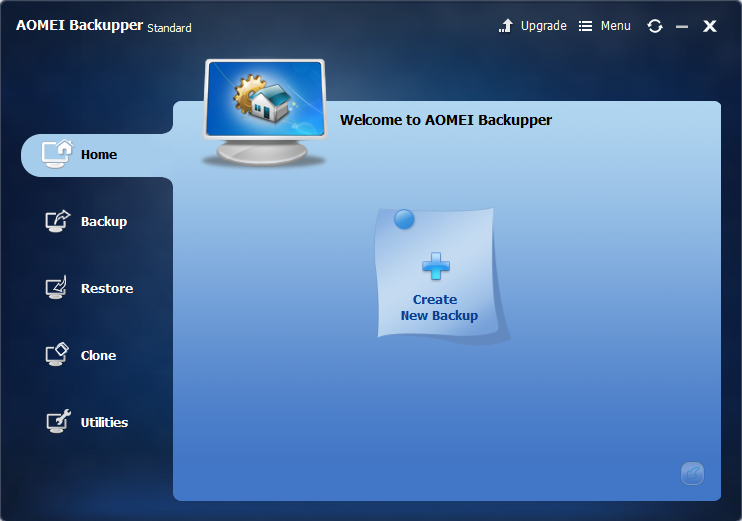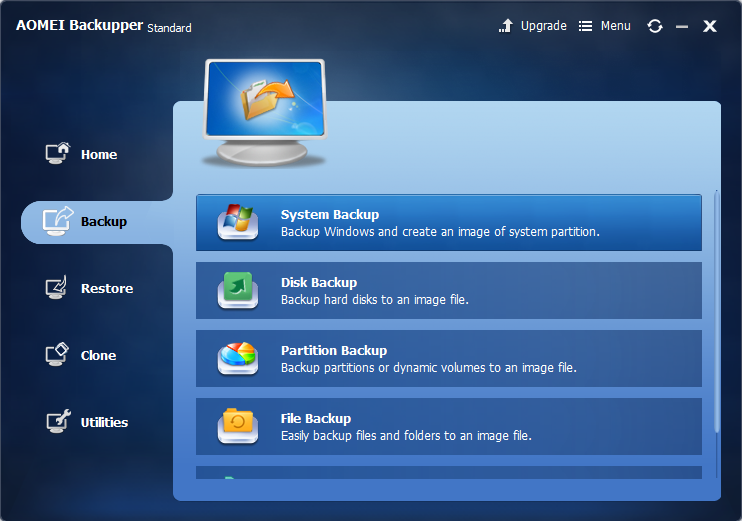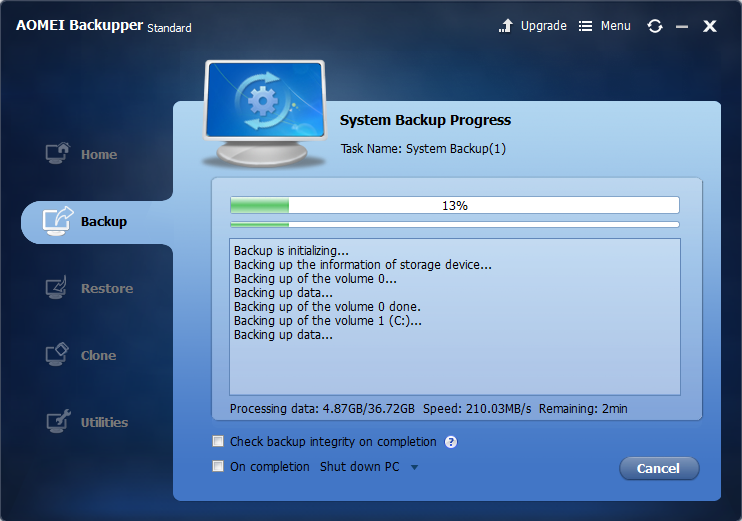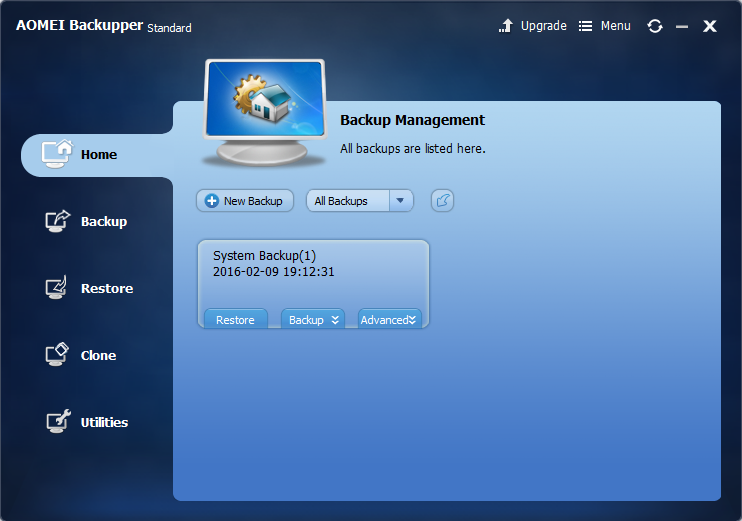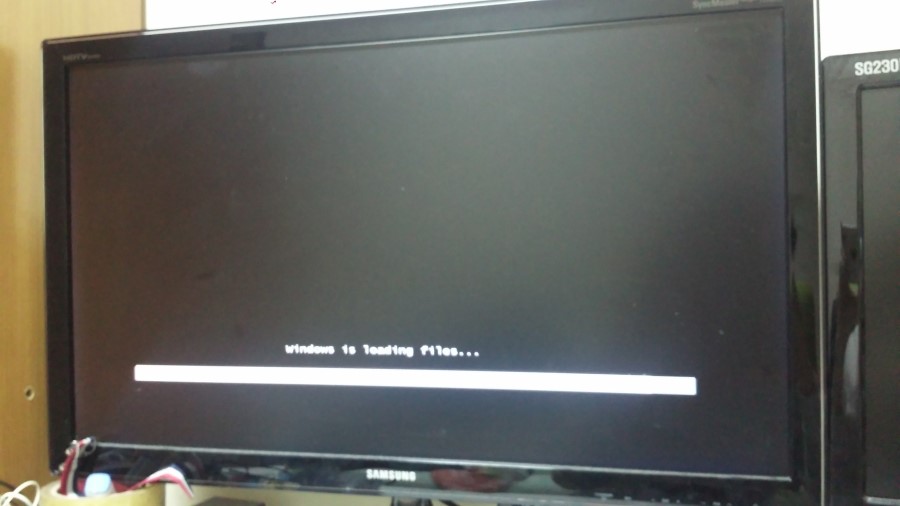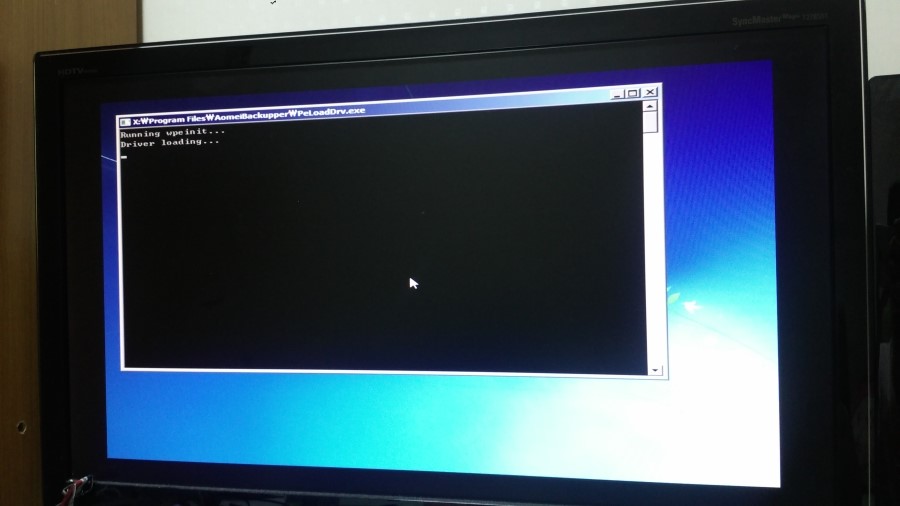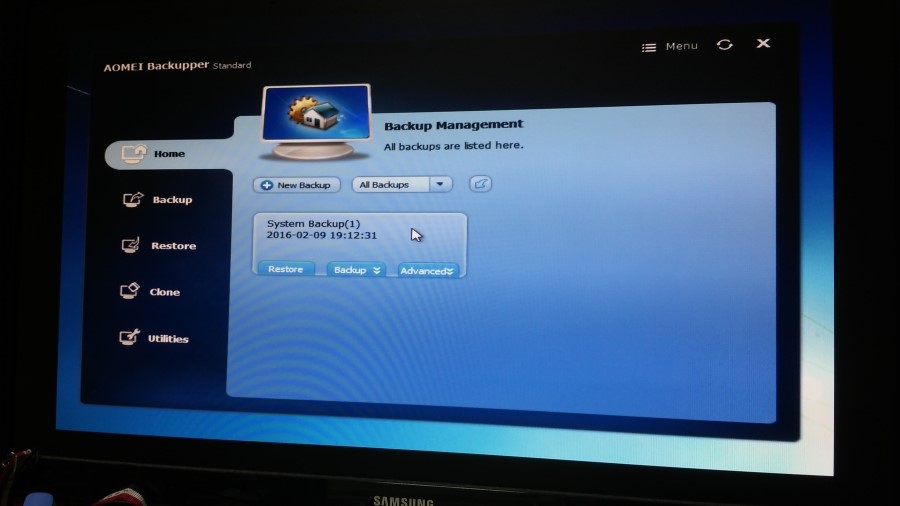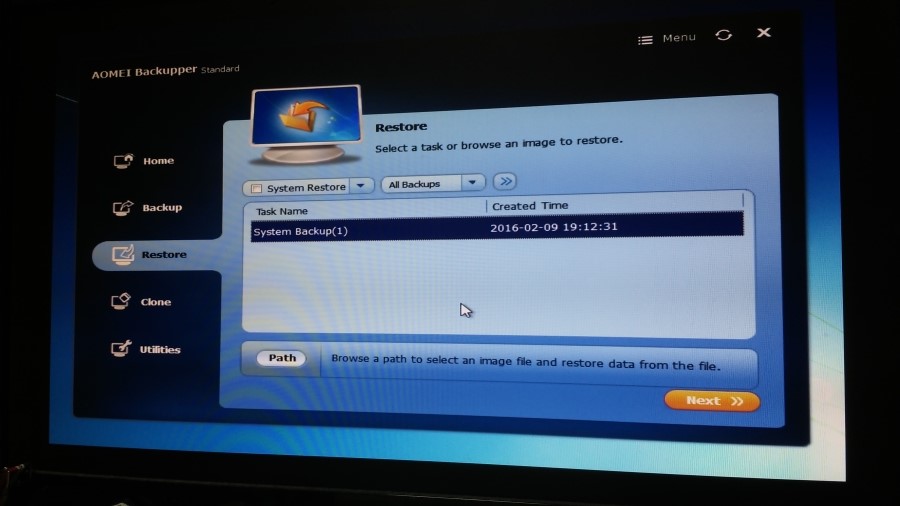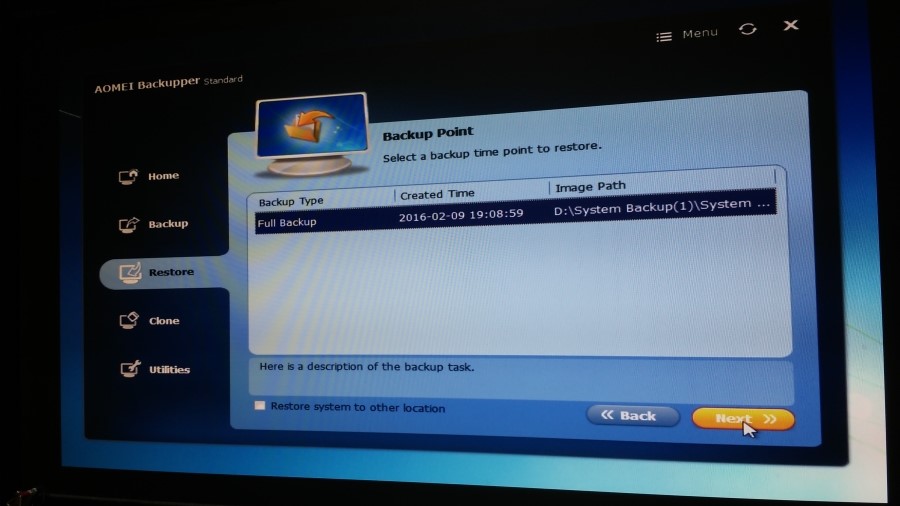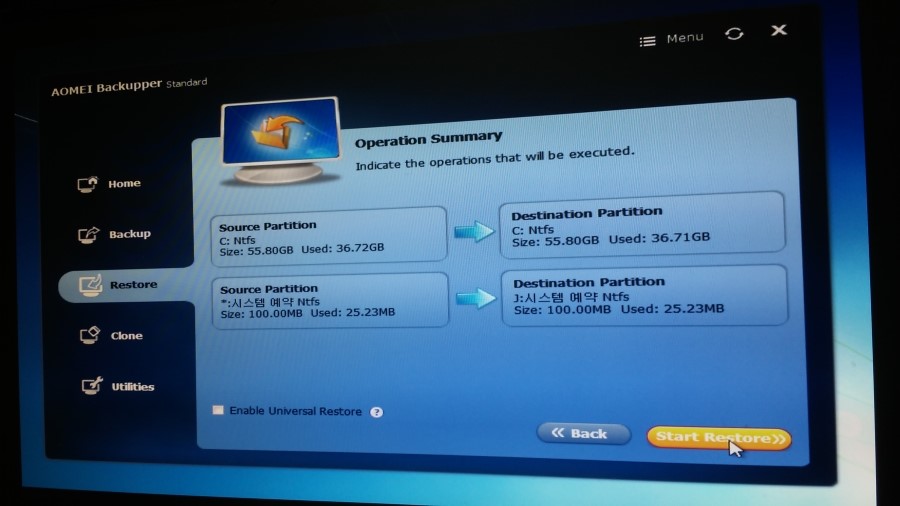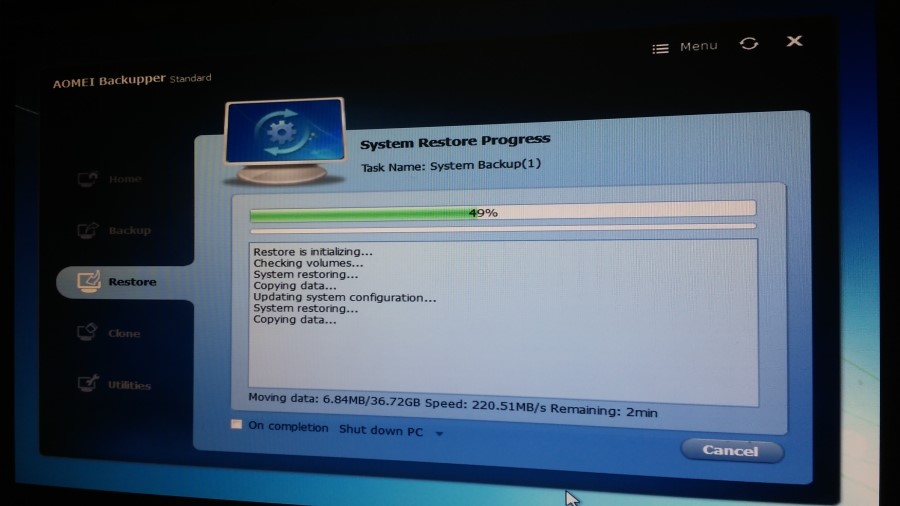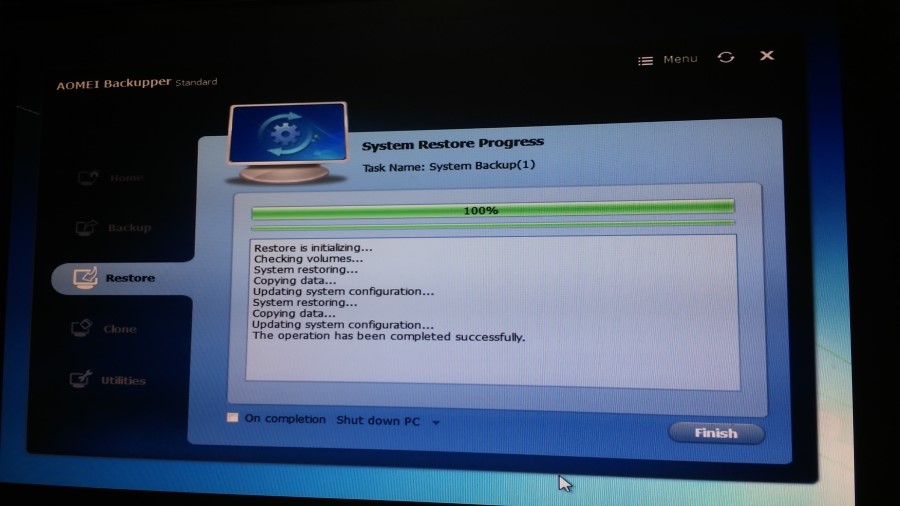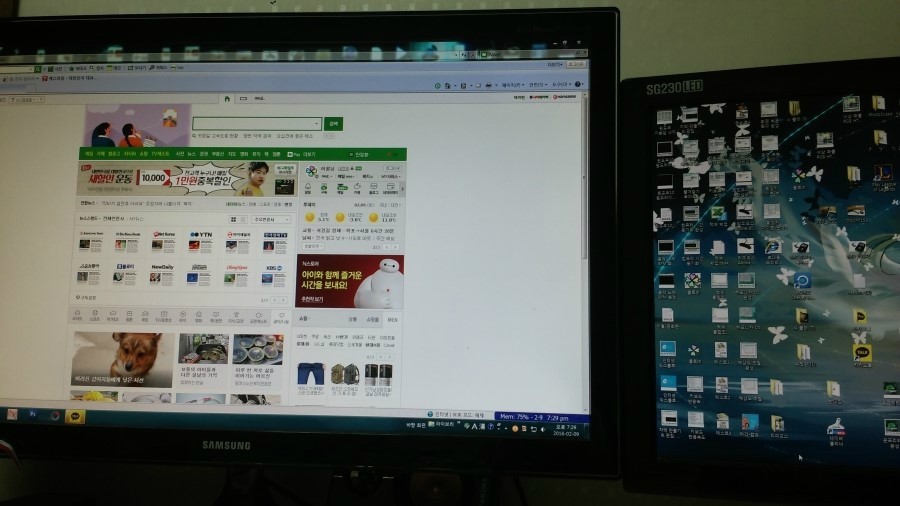윈도우 깨짐, 부팅 불가를 대비해 쉽게 복구 가능한 시스템 백업을 만들어보자! AOMEI Backupper|- 이월님글
윈도우 깨짐, 부팅 불가를 대비해 쉽게 복구 가능한 시스템 백업을 만들어보자! AOMEI Backupper  ⊙ 유용한 프로그램 / ▣ 컴퓨터 정보 ⊙ 유용한 프로그램 / ▣ 컴퓨터 정보  2016. 2. 9. 20:59
|
윈도우가 깨지는 등 윈도우에 문제가 생겨 부팅이 안될 때
가장 확실한 해결 방법에는 포맷이 존재합니다
하지만 포맷을 할 시 C드라이브(시스템 파티션)에 있는
모든 파일이 날아가기도 하고 시간도 꽤 걸리기 때문에
대부분 포맷을 하고 싶진 않으실겁니다
윈도우에 문제가 생겨 부팅이 되지 않을 때 포맷을 하지 않고 해결하고 싶다면
포맷이 아닌 복원을 한다는 방법도 있는데
윈도우가 정상일 때 미리 준비(백업)를 해 둬야 하기 때문에
이번 시간엔 AOMEI Backupper 란 프로그램을 통해
시스템을 백업해놓고 문제가 생겼을 때 쉽게 복구하는 방법을 알려드리겠습니다 :)
[윈도우 XP, 비스타, 7, 8, 8.1, 10 모두 지원됩니다^^]
다운로드는
http://www.backup-utility.com/download.html
에 들어가셔서
Local Download 버튼을 클릭하시면
바로 다운로드에 들어간답니다
다운로드된 파일을 실행하여 설치에 들어가봅시다
아쉽게도 한글 지원은 하지 않기 때문에
그나마 친숙한 영어를 선택하고 OK!
넥스트!
동의에 체크 후 넥스트!!
설치할 경로를 지정하시고 다음으로!!
이건 그냥 패스! 다음으로~
원하는대로 체크해주시고 넥스트!!!
인스톨~~
설치ing . . .
설치 끝!
이제 AOMEI Backupper을 실행해보죠
처음 들어가면 요렇게 창이 뜰겁니다
홈이나 백업 탭에서 백업을 할 수 있으나
일단 잠시 뒤로 미루고 Utilities 탭으로 이동해봅시다
백업을 잠시 뒤로 미루고 유틸리티 탭에 온 이유는
PE 부팅 usb를 만들어야 하기 때문입니다
윈도우가 깨져서 부팅이 안되는 상태에서는
고스트와 같이 복구 파티션을 만들어 놓지 않는 한
복구를 진행할 방법이 없습니다
따라서 복원을 할 수 있도록 복구 파티션을 만들던가 해서
복구를 할 수 있는 상태가 되야 하는데
AOMEI Backupper에선 복구 파티션처럼 usb나 cd로
복구를 위한 부팅이 가능하도록 만들어 사용할 수 있습니다
제 포스팅에선 usb를 이용해서 복구를 위한 부팅이 가능하도록 할 것이니
이에 사용할 usb를 꽂아주세요
(usb에 들어갈 내용물이 500메가가 안되니 2기가 이상 제품이면 충분합니다)
그리고 유틸리티 목록에 있는
Create Bootable Media를 클릭!
Windows PE 에 체크 후 넥스트!
넥스트!
USB Boot Device에 체크하고
꽂으신 usb를 선택한 뒤 넥스트!
참고로 USB 안에 있는 내용물은 포맷을 통해
전부 사라지기 때문에 중요한 내용물이 들어있는지
확인한다음에 진행하셔야 합니다
확인하셨으면 Yes를 눌러 다음으로 넘어가겠습니다
요건 본인의 컴퓨터에 깔린 드라이버마다
내용이 좀 다르게 나오실텐데 그냥 전부 체크하고 OK를 눌러주세요~
USB를 포맷하고 만드는 중입니다
완료!
만들어진 USB를 보면 요런 파일들이 들어있을겁니다
이러면 정상적으로 만들어진거에요
자 이제 밑준비가 되었으니 다시 AOMEI Backupper로 돌아와
백업을 진행해보겠습니다
Backup탭으로 이동해보세요
시스템 백업이 윈도우가 들어있는 시스템 파티션인 C드라이브를
백업하는겁니다
이번 포스팅의 목적은 시스템 파티션의 백업, 복원이니
System Backup를 눌러줍시다
그러면 이렇게 Step1과 Step2로 나뉘어져 있는데
Step1엔 아마 저처럼 C드라이브랑 시스템 예약이 보이실겁니다
요것들이 시스템과 관련된 파티션이죠
Step1은 C에 클릭을 한번 한 뒤 넘어가고(안해도 되는데 혹시몰라서!)
Step2에선 백업 파일이 저장될 경로를 지정할 수 있습니다
백업파일이 저장될 경로를 원하시는대로 변경하신 뒤 Start Backup을 클릭!
백업 진행중입니다
그리 오래걸리진 않네요
백업 성공!
피니쉬를 눌러 백업을 마칩시다
그러면 이제 홈 탭에 백업이 뜹니다
자, 부팅이 안될 때 복원 작업이 가능하게 해주는 usb도 만들었고
백업도 해뒀으니 이제 가장 중요한 복원을 해봐야겠죠?
아까 만든 USB를 꽂은 채로 컴퓨터를 부팅, 재부팅하고
Del키나 F2키를 연타하시면
바이오스에 진입하실건데 부트 항목에 가셔서 부팅 순서 1을 USB로 해주신 뒤
저장하고 바이오스를 나가주세요
바이오스를 얼마 안써보신 분들은 위 설명가지곤 설명이 부족할 수 있으니
http://blog.naver.com/aufcl856/220251035931
[출처] 윈도우 깨짐, 부팅 불가를 대비해 쉽게 복구 가능한 시스템 백업을 만들어보자! AOMEI Backupper|작성자 이월